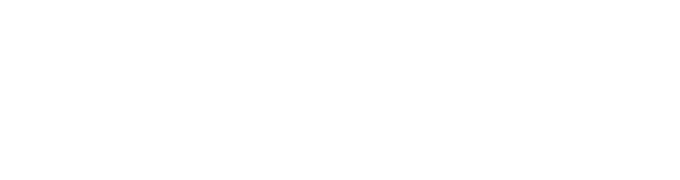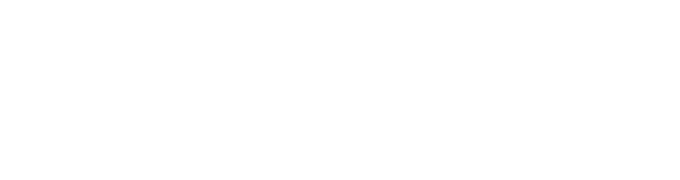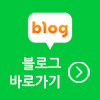본문 영역
모델링 팁
의뢰품 3D 모델링 작업시
유의사항을 안내해드립니다.
3D 프린팅용 모델링 작업에 꼭 필요한 실무 노하우를 소개해드립니다
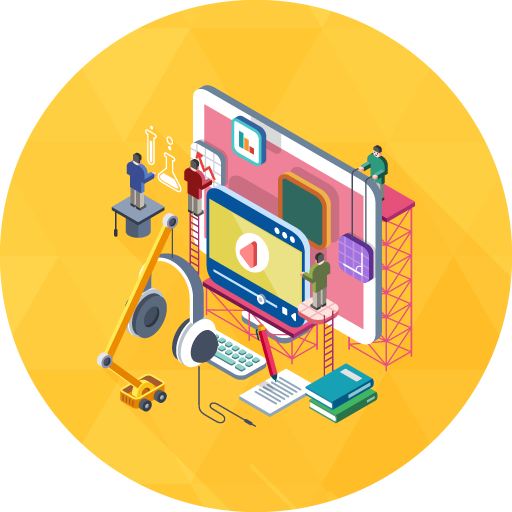
PART01_
뚫린 서페이스 닫는 법!
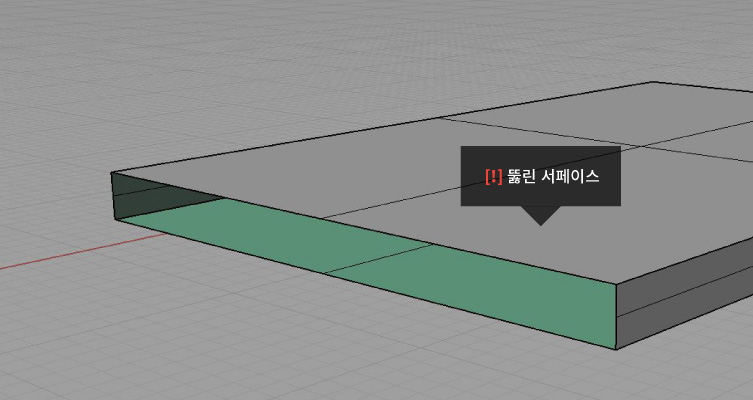
서페이스가 합집합이 안 되는 경우는 대부분 면이 뒤집히거나, 뚫려있기 때문입니다.
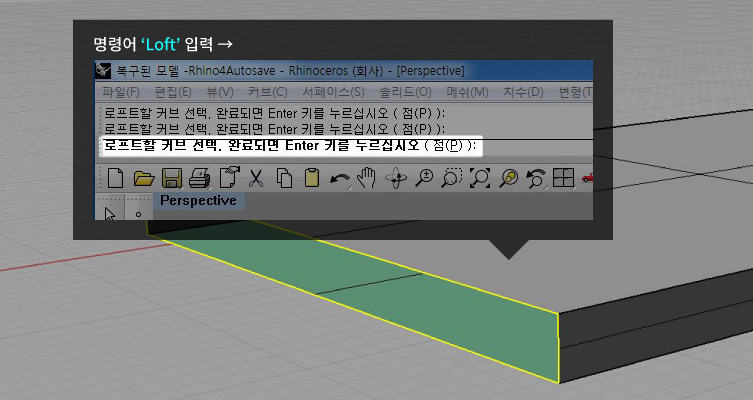
이럴 땐 당황하지 마시고, 명령어로 'Loft'를 입력해주세요. 그럼 아래 위와 같이 커브를 선택하라고 나옵니다. 커브를 선택하시고 'enter'키를 눌러주세요.
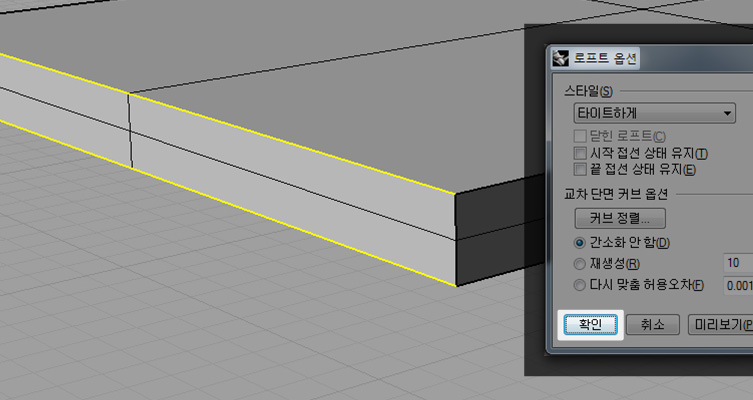
그럼 위와 같이 '로프토 옵션' 창이 뜹니다. '확인'을 눌러주세요.
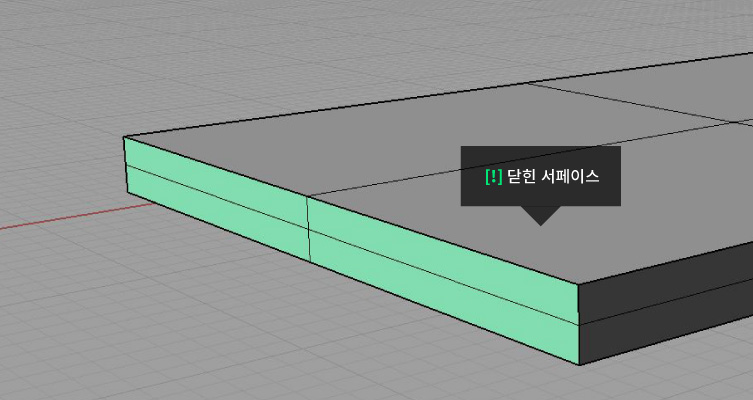
서페이스가 닫힌 것을 확인할 수 있습니다. 기존 개체와 결합하시면 하나의 솔리드 형태로 출력됩니다.
[!] 서페이스가 모두 닫혀있는지 확인하는 방법
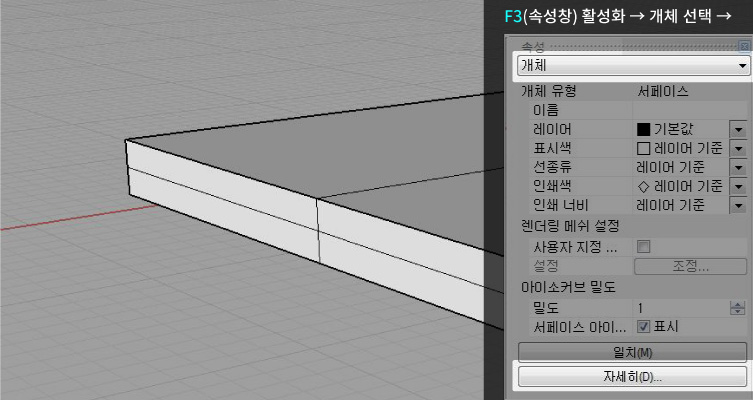
'F3'을 눌러 속성창을 활성화 시키시고 '속성 > 개체'를 선택하신 뒤 '자세히'를 누릅니다
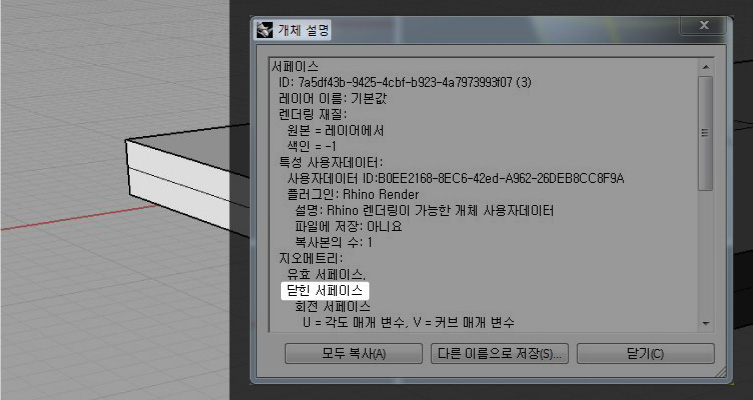
그럼 '개체 설명' 창이 뜨고 지오메트리 항목에서 서페이스의 상태를 확인하실 수 있습니다.
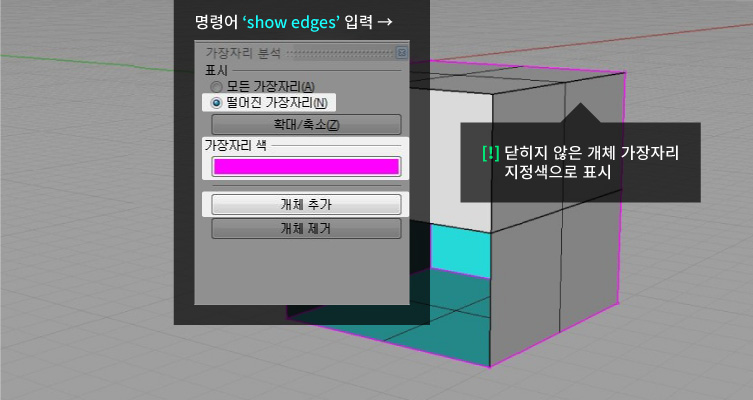
또 다른
방법도 있습니다.
명령어 'Show edges' 입력하시고 위와 같이 선택하주신 후 '개체 추가'를 클릭합니다. 그러면 제대로 닫혀있지 않고 문제가 있는 서페이즈 가장자리가 지정된 색으로 표시되는 것을 확인하실 수 있습니다.
PART02_
면이 뒤집혀져 있을 경우 바르게 뒤집는 법!
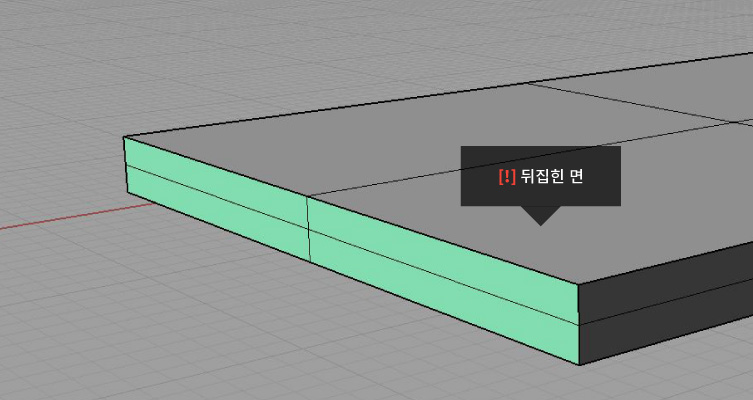
면이 뒤집혀 서페이스가 합집합이 안 된다면 바르게 뒤집어주어야 합니다.
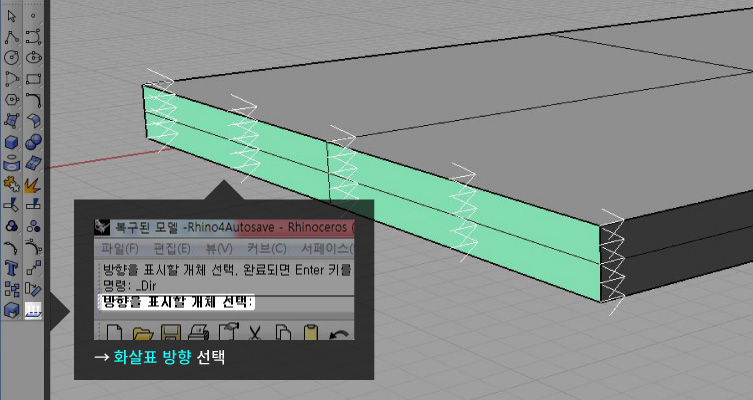
왼쪽 툴바의  아이콘을 선택합니다.
아이콘을 선택합니다.
그럼 방향을 표시할 개체 선택이 나오는데 면이 뒤집힌 개체를 선택합니다. 선택된 개체에 화살표 표시가 나와 면의 방향을 아실 수 있습니다.
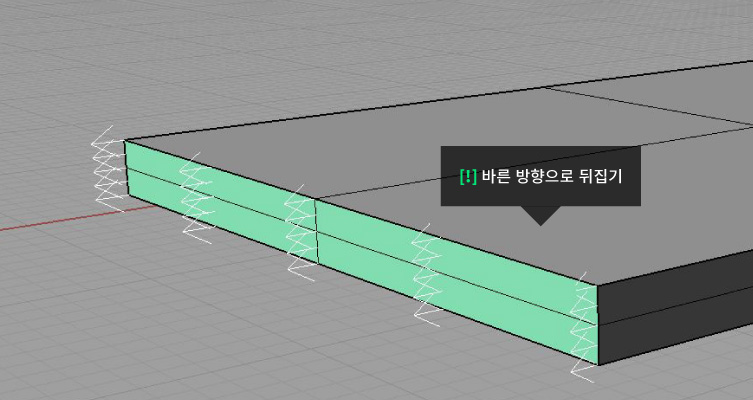
화살표 방향을 클릭하여 면의 방향을 바르게 반전시킵니다.
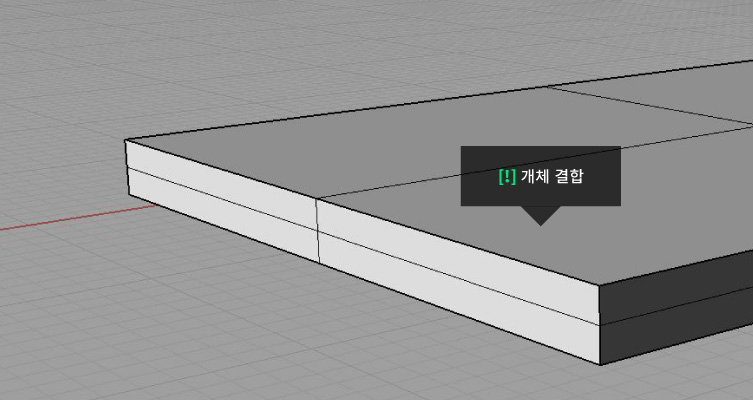
그럼 위와 같이 면이 올바른 상태로 돌아온 것을 확인하실 수 있습니다. 전체를 선택하시고 결합하여 한 개체의 솔리드 형태로 만들어주세요.
[!] 뒤집힌 면 색상 지정하기
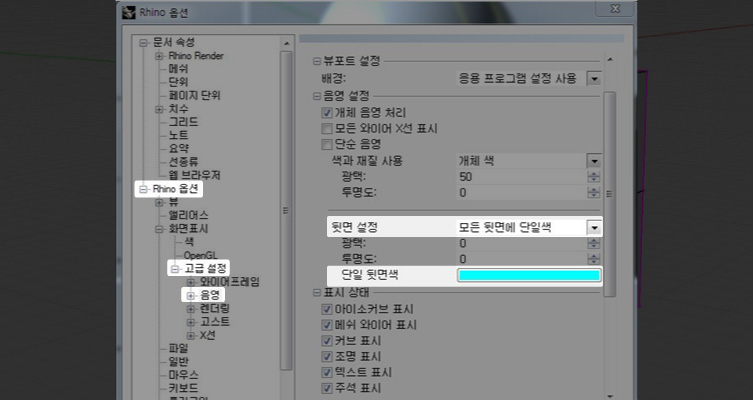
면이 뒤집혔는지 쉽게 확인하기 위해 뒷면 색상을 지정하는 방법입니다.
'Rhino 옵션 > 고급 설정 > 음영 > 뒷면 설정 > 모든 뒷면에 단일색'을 선택하시고 '확인'을 눌러주세요.
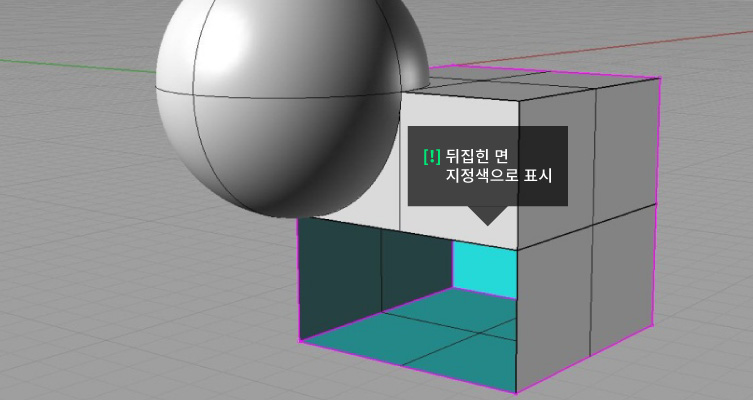
그럼 위와 같이 뒤집힌 면이 지정한 색상으로 표시되는 것을 확인하실 수 있습니다.
PART03_
STL로 변환 방법
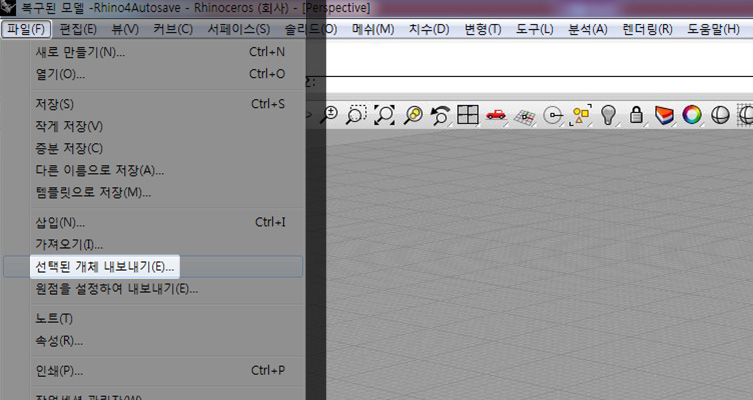
라이노에서 작업하신 파일을 출력하시려면 반드시 STL 파일로 변환하셔야 합니다.
우선 '파일 > 선택된 개체 내보내기'를 클릭합니다.
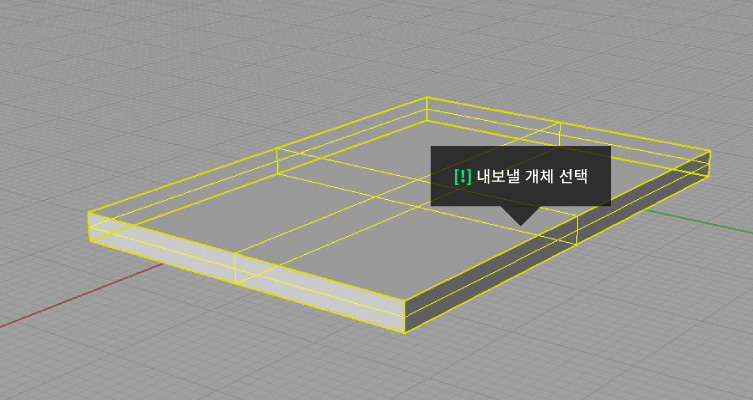
그리고 내보낼 개채를 선택하시고 'enter'를 눌러주세요.
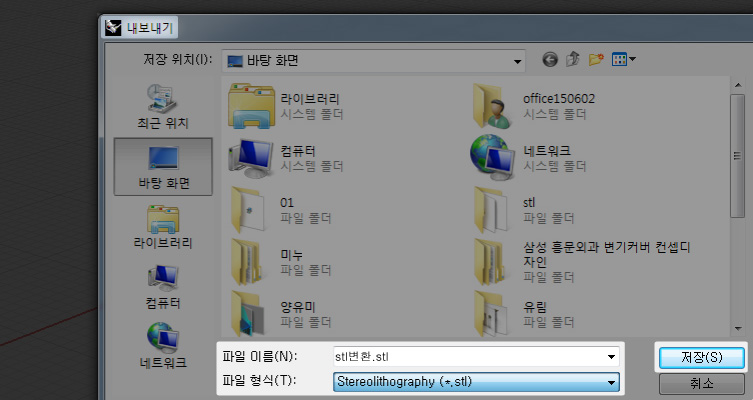
그럼 위와 같이 '내보내기'창이 뜹니다.
'파일 형식' 중 STL을 선택해주시고 '파일 이름'을 지정하시고 '저장'을 눌러주세요.
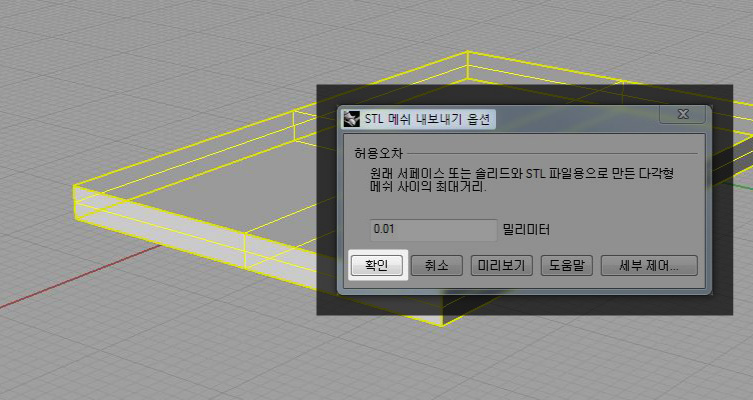
그리고 위와 같이 'STL 메쉬 내보내기 옵션'창이 뜨면 '확인'을 눌러주세요
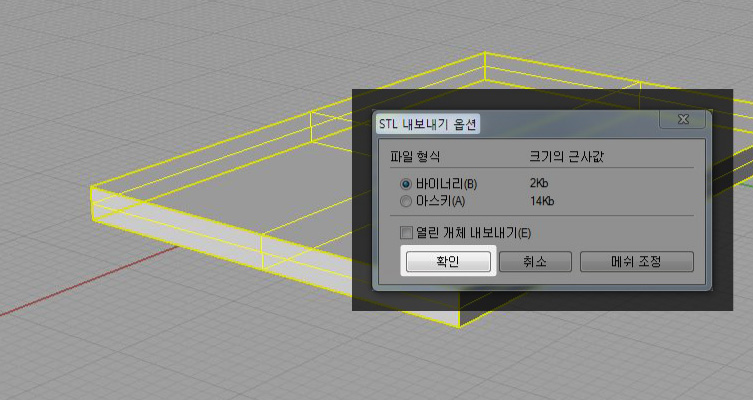
위와 같이 'STL 내보내기'창이 뜨면 다시 '확인'을 눌러주세요
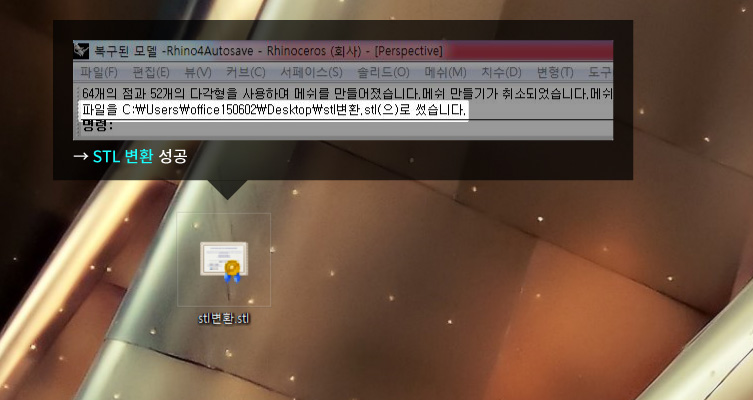
그러면 명령창에서 파일이 stl로 변환된 것을 확인하실 수 있습니다. 그리고 저장하신 폴더를 확인하시면 다음과 같은 아이콘의 파일이 생성되신 것을 확인하실 수 있습니다.